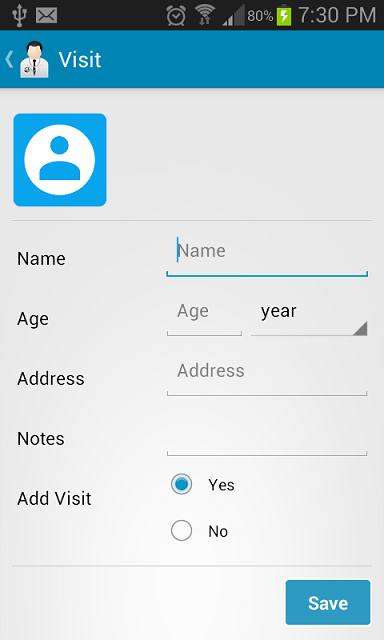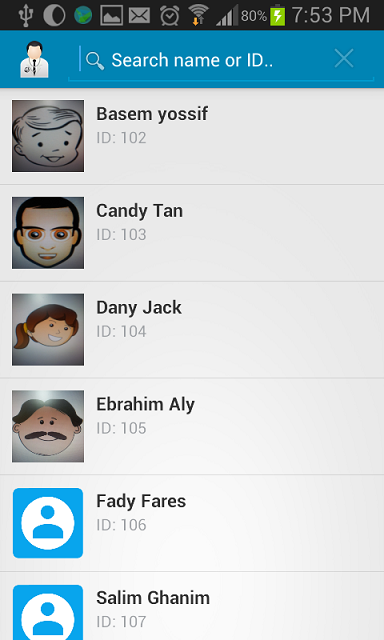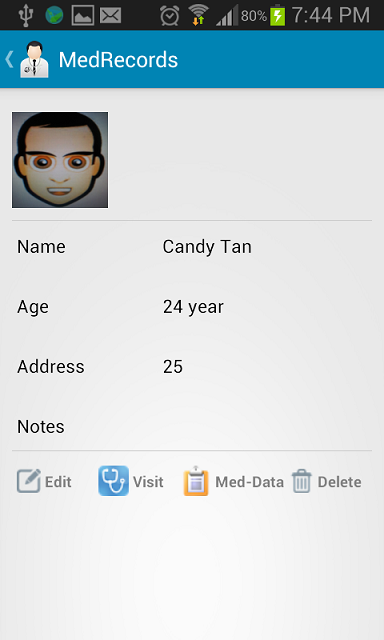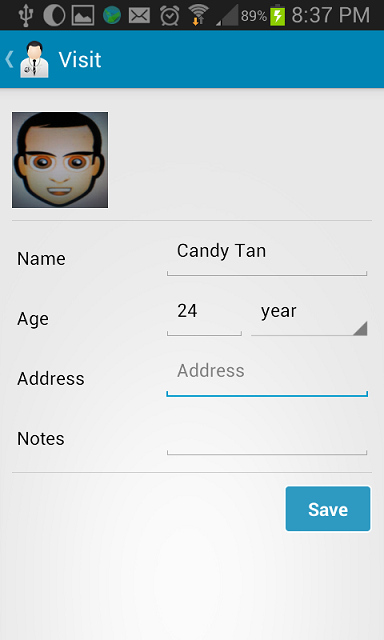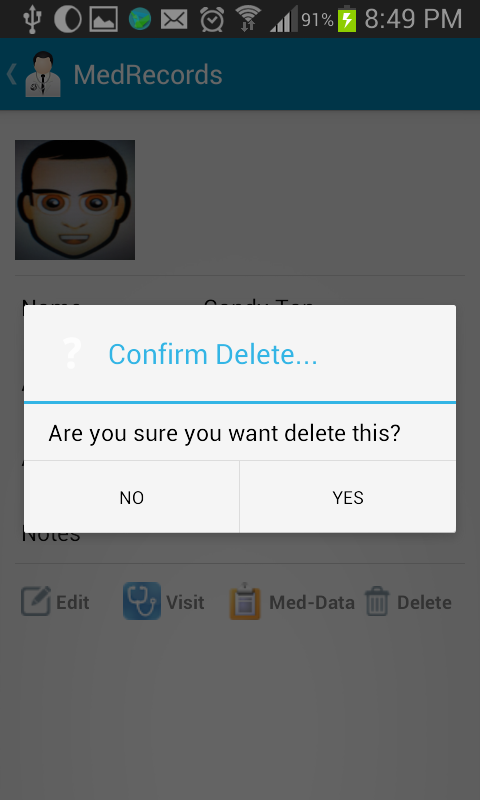1. Add Patient
Please visit the main screen, press on Add person icon
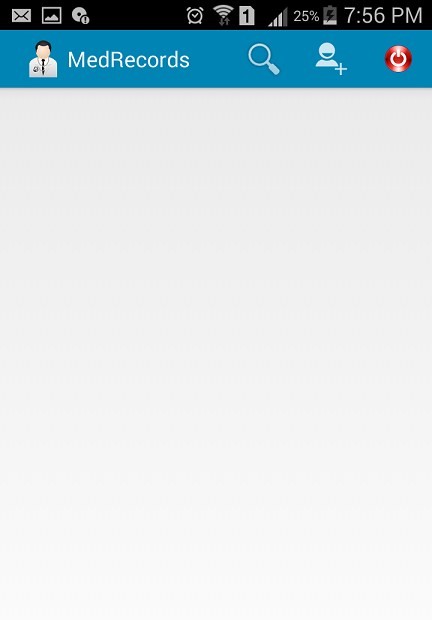
A new screen will appear to enter patient information. To add the patient photo, tab the photo icon at the top left of the screen. Note that all the fields are optional except the patient's name. After adding the data, Click on Save button to add the patient.